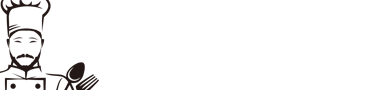时间线ppt ppt 时间线怎么做
PPT里极具创意的时间轴是怎么画出来的?
时间线图,又叫时间轴图,能以历史进程为载体,将过往的重要事项或者里程碑,标注在轴线上,并加以说明。它的作用是能够可视化内容,以图文的形式呈现出来,帮助读者理解。根据布局方式的不同,时间线图可以分为水平时间线、S型时间线和垂直时间线。
 时间线ppt ppt 时间线怎么做
时间线ppt ppt 时间线怎么做
时间线ppt ppt 时间线怎么做
时间线ppt ppt 时间线怎么做
时间线ppt ppt 时间线怎么做
MindMaster思维导图软件 (
常见的时间线有哪几种类型?
1.水平时间线
顾名思义,此类时间线的布局方式为水平布局。如果在画布中不断添加二级主题,则会让时间线从左至右不断延伸。水平的布局方式是常见的一种时间线,常用于描绘历史进程、企业发展等。
在MindMaster软件V6.3版中,我们可以选择“水平时间线”的模板进行绘图。打开绘图画布,想要添加同级的主题可以按住快捷键“Enter”,想要添加下一级主题,可以按住快捷键“Tab”;若是想要输入文本,可以直接使用键盘进行输入。
2.垂直时间线
垂直时间线同样可以在思维导图软件中快捷创建。但是,与水平布局不同的是,垂直时间线是一种从上至下的布局方式。常用于版本的更新日志、产品迭代日志等场景。
垂直时间线添加同级和下一级的快捷键方式和水平时间线相似,故不再赘述。
3.S型时间线
该布局方式综合了上述两种的时间线,使时间线能够更加集中的显示在画布中,方便读者阅读。双击MindMaster思维导图软件中的“S型时间线”模板,就能开启该时间线的绘图。
S型时间线的增加趋势是先从左往右,达到一定长度之后,就会发生回转。
Ps . MindMaster V6.3的S型时间线,其轴线“回转宽度”是可以自定义设置的,默认的值是1000像素,如果数值设置小一些,则S型轴线会提前回转,如果数值设置大一下,则S型轴线会延后回转。
怎样制作时间线?
1.使用经典模板
MindMaster内置多个经典的时间线模板,双击即可套用,十分便捷。
2.使用不同主题
时间线ppt ppt 时间线怎么做
软件内置30种不同风格的时间线主题,点击便能一键替换,高效便捷,让颜值作品秒升级!
3.保存或导出
绘制完成的时间图,可以保存为.emmx的源文件到电脑本地,也可以导出为、PDF、Off等多种格式。
温馨提示: 如果你想在PPT里画时间线,而PPT里的效果又不能满足你的要求,不妨用思维导图软件制作,再导出到PPT中。
wort两条时间线并行的效果怎么弄
1、首先选择插入形状的长方形绘制时间线。
2、然后形状填充青色,形状轮廓无边框。
3、其次可按住Alt进行无极作。
4、按住Ctrl一份形状填充,适当缩小放置白圆之上,右键并行,wort两条时间线即可呈现出并行效果。
PPT时间轴怎么做才会显得更有创意?
在PPT中,时间轴是非常重要的一个版块,很多PPT都会用它来表达企业的发展历程和项目进度。
我们通常所见到的时间轴大部分都是以点线为核心进行制作的,因为点,正好可以代表时间,线可以代表时间区间。
比如下面这个个人发展时间轴,就很好的展现出了个人发展的六个阶段。
这样的PPT,看上去虽然还不错,但总是感觉太“规矩”了,缺少一些变化和创意。
那么如何才能让我们的时间轴看上去更有创意呢?
这里的关键在于变化,在于突破常规的思路,只要你做的PPT目录和90%的人做的都不太一样,是不是就显得很有新意。
我们不妨一步一步的来,据我观察,PPT时间轴大概可以分为这三类。
类,以点和线为核心,但是为了让PPT更精致,我们做出了一些小小的改变。
比如,我们在时间轴上加入了图标,让PPT看起来更形象。
比如,我们将原本的直线,改用更有动感的曲线。
第二类,放弃传统的点线模式,代之以大面积的色块。在这里,色块既代表时间点,又代表时间区间。
我们还可以用箭头来替代线条,用箭头和色块的组合来表示时间轴。
第三类,用中的“关联元素”来充当时间轴
前两类虽然比起传统的点线模式,有了一些变化。但是从根本上说,其实没有跳脱出传统的“点线面”等形状。
创意的关键,通过类比和关联的方式,找到事物之间的关系,用中的元素来充当时间轴,以取代传统的“点线”形状。
比如,我们用毛笔来充当时间轴,表示,这一路走来,我通过写作,获得了快速发展。
这一类的有很多,比如之前,我为客户做的一份PPT中就用了长城表示时间轴,城墙的走势正好可以表示时间的发展曲线。
由于客户信息不能泄露,所以这里我把客户信息换成自己的了。
这一类的还有很多,你细心一点就会发现。
比如地球,他的轮廓不就是线条吗,是不是就可以拿来充当时间线。
比如山脉,它的走势,是不是也是线条,也可以充当时间轴。
比如一面城墙,这些都是非常好的时间轴。
做这类PPT,关键的在于突破常规的思维方式,通过类比与联想,让我们的幻灯片更有创意,更与众不同。
总结一下:
要想时间轴有创意,方法有三个:
1、加入图标,改直线为曲线,让PPT看起更精致。
2、用大面积的色块取代传统的点线
3、用中的“关联元素”来充当时间轴
就这样了,喜欢记得转发哦!
以上
给自己的课程打一个小广告
如果你想从零开始系统学习PPT,那么,欢迎报名我的PPT视频教程(报名课程的学员,可以免费获得2个G的PPT素材)。
报名方式:关注利兄日志的公号,进入后回复“PPT课程”,就可以查看。
PS:本文首发在微信公众号:利兄日志(lixiongppt),未经许可,请勿转载。
利兄日志:这是由我主理的PPT公号,每周两篇原创干货。内容主要是关于PPT教程的分享,偶尔还会有一些关于职场,关于效率工具的文章,欢迎关注。
怎样在ppt里面做出时间轴的效果
完整详细作方法建议点击链接观看视频:网页链接
更多PPT时间轴骚作
通过这个,讲解一下制作的流程,如图所示。
以这个文字素材为例,选择素材右键鼠标找到【转换为SmartArt】,如图所示。
我们得出如下的效果,如图所示。
选择这个生成的时间轴,我们修改一下他的颜色,如图所示。
然后使用【形状】工具创建一个矩形,如图所示。
将其他的文字素材进行一个调整摆放,如图所示。
新建一个页面,我们载入素材,并在右上角调整他的【纵横比】效果,如图所示。
使用【形状】工具创建一个矩形,调整他的【不透明度】数值,如图所示。
然后将制作好的时间轴载入进来,如图所示。
使用【形状】工具创建一个矩形,如图所示。
在细节部分,我们可以适当的将自己的LOGO放入进来,如图所示。
当我们清楚这个制作的原理之后,我们就可以制作很多的效果了,如图所示。
选择素材右键鼠标找到【转换为SmartArt】,如图所示。
然后使用【形状】工具创建一个矩形,如图所示。
可以看到这个页面的制作还是非常的快的,如图所示。
我们打开一个案例并进行一个讲解,如图所示。
选择这个页面,然后将素材载入进来,进行一个调整摆放,如图所示。
使用【形状】工具创建一个矩形填充红色,调整他的【不透明度】数值,如图所示。
时间线ppt ppt 时间线怎么做
简单的调整后,我们就得出这样的效果,如图所示。
如何在ppt中画出好看的timeline
采用多条时间线。其中一条是项目的时间总线,然后可以抽出某个时间段,对相关的工作进行细化。在Visio软件中有现成的工具“展开的时间线”可以帮助用户完成这个任务。将这个形状拖拉到绘图中,然后输入开始时间和结束时间,就可以将原来时间线中的某一段截取出来进行细化的工作。通过这种方式,就可以将复杂的作业简单化。即方便了用户的查看,也不会遗漏重要的工作。
ppt怎样制作时间轴
时间轴是幻灯片演示中经常能看到的元素,下面我就来讲讲ppt怎样制作时间轴的方法。
01
首先,我们打开PPT,如图所示,点击“插入”,“关系图”。
02
在右侧“分类”中,就可以看到“时间轴”选项了,我们点击一下,可以看多很多时间轴元素是收费的,我们找一个免费的图示做演示。
03
点击一下,会出现该时间轴的制作者及发布时间、详情等,我们点击“插入”。
04
此时,我们就可以制作时间轴了,点击其中的时间和文字,都是可以自己输入替换的,如图所示,选中任意一个元素(包括文本框、线条、箭头等)右侧都会出现编辑按钮,可以对属性进行修改。
05
简单制作一个时间轴,效果如下图所示。
怎么用ppt制作英语思维导图时间轴
1、在画布中不断添加二级主题,则会让时间线从左至右不断延伸。
时间线ppt ppt 时间线怎么做
2、选择水平时间线的模板进行绘图,打开绘图画布,要添加同级的主题,按住快捷键Enter,添加下一级主题,按住快捷键Tab,要输入文本,直接使用键盘进行输入。
版权声明:本文内容由互联。本站仅提供信息存储空间服务,不拥有所有权,不承担相关法律责任。如发现本站有涉嫌抄袭侵权/违法违规的内容, 请发 836084111@qq.com 邮箱删除。