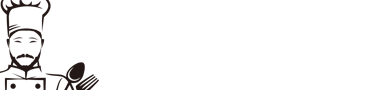Excel 中巧取中间几位内容
在日常工作中,我们经常需要从 Excel 表格中提取文本的特定部分。例如,从身份证号中获取出生年月日、从银行卡号中获取发卡行等。本文将介绍在 Excel 中巧取中间几位内容的几种方法。
 Excel 中巧取中间几位内容
Excel 中巧取中间几位内容
使用 MID 函数
MID 函数用于从文本中提取指定位置的字符。其语法为:
``` MID(text, start_num, num_chars) ```
其中:
text:要提取文本的单元格引用或文本字符串。 start_num:要开始提取字符的位置。 num_chars:要提取的字符数。
例如,要从单元格 A1 中提取第 5 位到第 7 位的字符,可以使用以下公式:
``` =MID(A1, 5, 3) ```
使用 LEFT 和 RIGHT 函数
LEFT 和 RIGHT 函数分别用于提取文本的最左端或最右端的指定数量字符。其语法为:
``` LEFT(text, num_chars) RIGHT(text, num_chars) ```
例如,要从单元格 A1 中提取前 3 位字符,可以使用以下公式:
``` =LEFT(A1, 3) ```
要从单元格 A1 中提取后 4 位字符,可以使用以下公式:
``` =RIGHT(A1, 4) ```
使用 CONCATENATE 函数
CONCATENATE 函数用于合并多个文本,其语法为:
``` CONCATENATE(text1, text2, ...) ```
我们可以使用 LEFT、MID、RIGHT 函数组合 CONCATENATE 函数,来提取文本的中间部分。
例如,要从单元格 A1 中提取第 2 位到第 4 位的字符,可以使用以下公式:
``` =CONCATENATE(MID(A1, 2, 1), MID(A1, 3, 1)) ```
使用文本到列功能
文本到列功能可以将文本拆分为多个列,我们也可以利用这个特性来提取文本的中间部分。
例如,要从单元格 A1 中提取第 2 位到第 4 位的字符,可以在数据选项卡下选择“文本到列”功能,并按照以下步骤操作:
1. 选择固定宽度,然后单击“下一步”。 2. 在“数据预览”窗口中,将光标移动到要提取的第 2 位字符,然后拖动到第 4 位字符。 3. 单击“下一步”,然后单击“完成”。
将创建两个新列,其中一个列包含第 2 位到第 4 位的字符。
总结
版权声明:本文内容由互联。本站仅提供信息存储空间服务,不拥有所有权,不承担相关法律责任。如发现本站有涉嫌抄袭侵权/违法违规的内容, 请发 836084111@qq.com 邮箱删除。