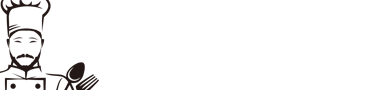ubuntu怎么打开命令窗口 ubuntu打开命令窗口快捷键
ubuntu如何运行python程序
df(显示文件系统中还有多少剩余空间): 这个命令显示所有已挂载设备的空间使用量。使用df -h可能会更好,因为-h代表human-readable,即用兆字节M和千兆字节G来显示设备空间使用量,而默认的是用千字节K来表示的。1. 运行方式一
 ubuntu怎么打开命令窗口 ubuntu打开命令窗口快捷键
ubuntu怎么打开命令窗口 ubuntu打开命令窗口快捷键
ubuntu怎么打开命令窗口 ubuntu打开命令窗口快捷键
新建test.py文件:
1touch test.py
然后vim test.py打开并编辑:
1print 'Hello World'
打开终端,输入命令:
输出:
1Hello World
2. 运行方式二
这部分内容只对Linux/Unix用户适用,不过Windows用户可能也对程序的行比较好奇。
首先我们需要通过chmod命令,给程序可执行的许可,然后运行程序
12
chmod a+x helloworld.py
./helloworld.py
输出:
1Hello World
然后我们可以直接通过指定源文件的位置来执行程序。
我们使用./来指示程序位于当前目录。
为了更加有趣一些,你可以把你的文件名改成仅仅helloworld,然后运行./helloworld。
这样,这个程序仍然可以工作,因为系统知道它必须用源文件行指定的那个解释器来运行程序。
3.运行方式三
只要知道程序的确切位置,你现在就可以运行程序了。
但是如果你希望你的程序能够从各个位置运行呢?
可以将你的程序保存在PATH环境变量中的目录之一。每当你运行任何程序,系统会查找列在PATH环境变量中的各个目录。然后运行那个程序。你只要简单地把这个源文件到PATH所列目录之一就可以使你的程序在任何位置都可用了。
1echo $1python test.pyPATH
输出:
1/usr/local/in:/usr/local/bin:/usr/in:/usr/bin:/in:/bin:/usr/s:/usr/local/s
添加脚本至PATH:
1cp helloworld.py /home/swaroop/bin/helloworld
1helloworld.py
Win10系统开启BashonUbuntu的详细步骤
Alt+数字 切换至对应的标签页今天小编给大家讲解Win10系统开启BashonUbuntu的方法,BashonUbuntu是Win10系统更新之后自带一个功能,通常情况下,是默认关闭我们就无法使用到了。大多用户都不知道怎么去设置启用,所以本文教程小编就给各位仔细讲解Win10系统启用BashonUbuntu的设置方法。
Ctrl+Q 继续屏幕输出准备工作:
1、确认系统已经更新到Windows101607以上版本;
2、64位处理器64位作系统;
作步骤:
1、依次点击“开始菜单”--“设置”--“更新和安全”--“针对开发人员”,选择“开发人员模式”;
2、点击“是”确认开启;
3、根据提示手动重启电脑;
4、通过同时按下键盘上的Windows徽标键+字母X按键打开超级菜单,点击“程序和功能”打开面板后。点击左侧“启用或关闭Windows功能”按钮,在里面勾选上“适用于Linux的Windows子系统”。
5、确定后手动重启电脑;
完成。可以开始体验BashonUbuntuonWindows的功能啦,一款在Windows上的直接运行在Windows内核下的Linux用户端工具!
如果需要卸载BashonUbuntuonWindows的话,以身份运行命令提示符,或者以身份运行WindowsPowershell
执行lxrun/uninstall/full回车,这个会删除所有BashonUbuntu下的文件、账户和设置。
如图:
有想使用win10系统BashonUbuntu功能的朋友,按上面的步骤开启就可以了,希望此篇对大家能有帮助。
ubuntu-Ubuntu ps命令用不了怎么办
chmod命令用来改变文件的模式,给系统中所有用户这个源文件的执行许可。方法一、重启选"恢复模式"然后选unity reset
方法二、恢复ubuntu默认桌面的上下两栏面板:
gconftool --rec2、在出现的编辑项里,在GRUB解析内核的参数末尾给出运行级别,3。ursive-unset /apps/panel(注意:每个斜杠 “/” 后面没有空格)
rm -rf ~/.gconf/apps/panel
还需要执行:
pkill gnome-panel
接下来,Ubuntu 默认的上下两栏面板就会恢复默认值,出现顶部+底部各一面板的默认布局
ubuntu16.04怎么用命令行关机重启
打开媒体挂载目录 nautilus /media/或者nautilus /mnt/用reboot命令,linux的重启命令是通用的。作演示:
如果仅仅是在终端中切换到某个目录,可以用cd命令,比如1、连接ubuntu shell,连接成功后如下图所示
2、在窗口的光标处输入reboot命令,下图红色方框处已输入好
3、输入好上面的命令后,然后按回车键进行重启,下面是正在重启中。
4、重启完成,大约20秒的样子,重启过程中一直在重新连接,到下图的样子就代表重启并连接成功了。
Ubuntu关机重启命令:
重启命令:
1、reboot
2、shutdown -r now 立刻重启(root用户使用)
3、shutdown -r 10 过10分钟自动重启(root用户使用)
4、shutdown -r 20:35 在时间为20:35时候重启(root用户使用)
如果是通过shutdown命令设置重启的话,可以用shutdown -c命令取消重启
关机命令:
1、halt 立刻关机
2、poweroff 立刻关机
3、shutdown -h now 立刻关机(root用户使用)
4、shutdown -h 10 10分钟后自动关机
如果是通过shutdown命令设置关机的话,可以用shutdown -c命令取消重启
Ubuntu系统怎么开启远程控制
sudo serv network-mar restart方法/步骤 1 首先在Ubuntu系统中打开终端命令工具,然后输入并运行下面的命令,来安装xrdp工具,这个工具是Ubuntu设置远程登录必须安装的工具: sudo apt-get install xrdp 2 安装xrdp工具后,在系统才按中依次点击并打开“系统”-----“项”-----“远程桌面” 3 在打开的“远程桌面项”中,勾选共享下面的“允许他人查看您的桌面”和“允许其他用户控制您的桌面”,若是对安全方面要求高,可以好勾选安全下面的“您必须为本机器确认每次访问”,这样别人每次远程登录你的系统,在你的桌面弹出是否允许别人登陆的提示,需要你允许,别人才能连接。 4 下面我们来验证在Ubuntu系统打开远程桌面,在系统菜单中依次点击并打开“应用程序”-----“互联网”-------“终端服务客户端” 5 在打开的终端服务客户端对话框的,计算器后面输入我们要远程登录的计算机的IP地址,协议保持默认,其它可以不用填写,然后点击右下方的“连接”按钮 6 之后就打开远程登录界面,在这里的Module里面选择“sean-Xvnc”,一般默认为这个,若不是这个那么请选择为这个协议,然后再下面输入远程的Ubuntu系统给登陆的用户名和密码,之后,点下面的OK按钮 7 点OK按钮后,会检查登陆协议、用户名和密码,验证完成后,就开始设置一些登陆的桌面环境,如下图所示,不要点击右下方的OK按钮,桌面能正常连接会自动关闭这个对话框,若是验证出错,会有提示信息 8 登录到远程桌面后,就和实际使用自己的电脑一样的,Ctrl+y 粘贴由Ctrl+u, Ctrl+d, Ctrl+w删除的单词可以做任何作,只要你有这些作权限 9 下面再来演示在windows系统中打开远程桌面,windows xp和win7系统基本类似,依次点击并打开“开始”-----“所有程序”-----“附件”------“通讯”------“远程桌面连接”,在打开的远程桌面连接窗口的计算机后面输入要登陆的远程计算机的IP地址,然后点击右下方的“连接”按钮 10 弹出的远程登录界面和我们上面在Ubuntu远程登录Ubuntu系统是一样的,选择登陆协议,然后输入用户名和对应的密码,点OK按钮登录
新手怎么用ubuntu终端打开文件夹
切换到主文件夹下的Download目录 cd ~/Download
切换到媒体挂载目录 cd /Ctrl+u 删除此处至开始的所有内容media/或者cd /mnt/
如果是想以窗口的形式打开文件夹,可以用nautilus命令,比如
打开主文件夹下的Download目录 nautilus ~/Download
如果打开文件夹后进行文件作时提示权限不够,可以在打开文件夹时,在nautilus前面加上sudo,比如
sudo nautilus /mnt/
另外多说一句,nautilus 的中文意思是鹦鹉螺,是不是让你想起了 ubuntu 的图形安装界面呢?步骤如下:
输入cd[空格]文件夹名,然后回车。
然后输入ls,回车。
这是安卓的终端模拟器,具体使用步骤是相同的。
查看Mysql是否安装的方法
Mysql作为一款特殊的软件,在安装后,是没有图像页面后,那么我们应如何查看是否安装该软件呢?这Alt+T 打开 “终端” 菜单(terminal)里以ubuntu作系统为例,接下来就由小编来告诉大家。
具体如下:1. 步,打开Ubuntu作系统。
2. 第二步,进入系统主页后,打开命令行窗口。
3. 第三步,在打开的命令行窗口中,输入以下指令:serv mysql status,然后按回车键,如果没有显示,则代表系统中未安装该软件。
4.第四步,输入指令:mysql --verion,可对当前安装的软甲版本进行查看。
5. 第五步,输入指令:mysql -V也可以查看软件的版本,但该指令使用sudo reboot或者从系统系统菜单中选择重启系统,这时我们就可以在右下方看到网络连接的图标了中的V应大写。
6.第六步,输入指令:mysql --可查看帮助,只有安装后才可使用该指令。
7. 第七步,输入指令mysql -uroot -p,按回车键后,如果进入数据库的话,则代表着软件已安装。
linux打开命令行窗口叫什么
6、按下键盘上的Windows徽标键+字母R打开运行窗口后输入“CMD”回车打开命令提示符窗口,或者点击开始菜单搜索“PowerShell”打开WindowsPowerShell窗口,根据以下提示作以激活BashOnUbuntuOnWindows功能:在 Windows 系统中,我们可以使用 explorer 命令来以图形化窗口的形式从 CMD 命令行中打开指定的文件夹。这非常方便。
Linux 系统中也有类似的命令。Ubuntu 发行版的命令行中,我们可以使用 nautilus 命令来打开指定目录的图形化窗口界面。类似下面命令这样使用:
# nautilus /home/testProjects/
使用 man 查看 nautilus 命令的说明:
NAME
nauti接下来输入下列命令:lus - the GNOME File Mar
SYNOPSIS
nautilus [options] URIs ...
...
说明只要安装了 GNOME 桌面环境的 linux 发行版应该都可以使用该命令。
ubuntu终端命令的几个重要初学者命令
3、GRUB_CMDLINE_LINUX_DEFAULT="quietsplash"前面加上#;打开终端:Ctrl+Alt+T
目录与文件相关命令
pwd:用于显示当前位置的路径。格式:pwd,默认用户根目录为/home/你的用户名。
ls:用于显示当前目录下的文件,默认只显示非隐藏文件。格式:ls。
cd:用于改变你的工作目录。格式:cd 工作目录(一般和ls一起用,tab键补齐),和cd /命令是进入根目录;cd ..命令是进入上一层目录;cd -命令是回到之前的目录输入。
cp:命令,格式:cp 文件1路径 文件2路径,和命令格式cp -r 目录1路径 目录2路径
rm:删除命令,格式:rm 文件路径,删除目录时使用 rm -r 目录路径
rmdir:删除空目录,非空目录使用rm -r格式
mkdir:在当前目录下创建新目录,格式:mkdir 文件夹名
man:有关命令帮助,查找某个命令的详细用法。格式:man 某个命令。ubuntu中文版man手册配置方法:man默认是英文的,但ubuntu的源里也有中文版的。以下是配置方法。终端输入sudo apt-get install manpages-zh,安装后修改配置文件sudo gedit /etc/manpath.config,将所有的/usr/share/man替换为/usr/share/man/zh_CN,保存即可。
清屏等终端快捷键及常用命令
快捷键 功能
Tab 自动补全
Ctrl+a 光标移动到开始位置
Ctrl+e 光标移动到最末尾
Ctrl+h 删除当前字符前一个字符
Ctrl+w 删除此处到左边的单词
Ctrl+l 相当于clear,即清屏
Ctrl+r 查找历史命令
Ctrl+b 向回移动光标
Ctrl+f 向前移动光标
Ctrl+& 恢复 ctrl+h 或者 ctrl+d 或者 ctrl+w 删除的内容
Ctrl+S 暂停屏幕输出
Ctrl+Left-Arrow 光标移动到上一个单词的词首
Ctrl+Right-Arrow 光标移动到下一个单词的词尾
Ctrl+p 向上显示缓存命令
Ctrl+n 向下显示缓存命令
Ctrl+d 关闭终端
Ctrl+xx 在EOL和当前光标位置移动
Ctrl+x@ 显示可能hostname补全
Ctrl+c 终止进程/命令
Shift+上或下 终端上下滚动
Shift+PgUp/PgDn 终端上下翻页滚动
Ctrl+Shift+n 新终端
alt+F2 输入gnome-terminal打开终端
Shift+Ctrl+T 打开新的标签页
Shift+Ctrl+W 关闭标签页
Shift+Ctrl+C
Shift+Ctrl+V 粘贴
Shift+Ctrl+N 打开新的终端窗口
Shift+Ctrl+Q 管壁终端窗口
Shift+Ctrl+PgUp/PgDn 左移右移标签页
Ctrl+PgUp/PgDn 切换标签页
F1 打开帮助指南
F10 激活菜单栏
F11 全屏切换
Alt+F 打开 “文件” 菜单(file)
Alt+E 打开 “编辑” 菜单(edit)
Alt+V 打开 “查看” 菜单(view)
Alt+S 打开 “搜索” 菜单(search)
Alt+H 打开 “帮助” 菜单()
#
# !! - 上一条命令
# !-n - 倒数第N条历史命令
# !-n:p - 打印上一条命令(不执行)
# !?string?- 一条含有“string”的命令
# !-n:gs/str1/str2/ - 将倒数第N条命令的str1替换为str2,并执行(若不加g,则仅替换个)
另外一些小技巧包括:在终端窗口命令提示符下,连续按两次 Tab 键、或者连续按三次 Esc 键、或者按 Ctrl+I 组合键,将显示所有的命令及工具名称。Application 键即位置在键盘上右 Ctrl 键左边的那个键,作用相当于单击鼠标右键。
软件包管理命令
安装软件:apt-get install 软件1 软件2
卸载软件:apt-get remove 软件1 软件2
卸载并清除配置:apt-get remove --purge 软件名
更新软件信息数据库 apt-get update
进行系统升级 apt-get upgrade
搜索软件包 apt-cache search softname1 softname2 softname3…… 安装deb软件包 dpkg -i xxx.deb
删除deb软件包 dpkg -r xxx.deb
连同配置文件一起删除 dpkg -r --purge xxx.deb
查看deb软件包信息 dpkg - xxx.deb
查看deb文件拷贝详情 dpkg -L xxx.deb
查看系统中已安装deb软件包信息 dpkg -l打开媒体挂载目录 nautilus /media/或者nautilus /mnt/
重新配置deb软件包 dpkg-reconfigure xxx
系统信息命令
du(显示目录中文件或目录的具体大小): 这个命令能列出文件和目录的具体使用情况,远远比df详细。(以floppy文件夹为例)
free: 显示内存使用情况,同样默认是以千字节K表示的,若要以兆字节M表示,请加参数,即free -m。
uname -a(显示所有的系统信息): 输出系统所有信息,包括主机名,内核名字及版本,硬件信息等等。
l_release -a(显示当前用的版本)
回到顶部
ROS相关
查看ROS版本号:现在终端中输入:roscore,然后再打开一个终端输入:rosparam list,再输入:rosparam get /rosdistro即可得到ros的版本号
回答:
打开终端:Ctrl+Alt+T
目录与文件相关命令
pwd:用于显示当前位置的路径。格式:pwd,默认用户根目录为/home/你的用户名。
ls:用于显示当前目录下的文件,默认只显示非隐藏文件。格式:ls。
cd:用于改变你的工作目录。格式:cd 工作目录(一般和ls一起用,tab键补齐),和cd /命令是进入根目录;cd ..命令是进入上一层目录;cd -命令是回到之前的目录输入。
cp:命令,格式:cp 文件1路径 文件2路径,和命令格式cp -r 目录1路径 目录2路径
rm:删除命令,格式:rm 文件路径,删除目录时使用 rm -r 目录路径
rmdir:删除空目录,非空目录使用rm -r格式
mkdir:在当前目录下创建新目录,格式:mkdir 文件夹名
man:有关命令帮助,查找某个命令的详细用法。格式:man 某个命令。ubuntu中文版man手册配置方法:man默认是英文的,但ubuntu的源里也有中文版的。以下是配置方法。终端输入sudo apt-get install manpages-zh,安装后修改配置文件sudo gedit /etc/manpath.config,将所有的/usr/share/man替换为/usr/share/man/zh_CN,保存即可。
清屏等终端快捷键及常用命令
快捷键 功能
Tab 自动补全
Ctrl+a 光标移动到开始位置
Ctrl+e 光标移动到最末尾
Ctrl+h 删除当前字符前一个字符
Ctrl+w 删除此处到左边的单词
Ctrl+l 相当于clear,即清屏
Ctrl+r 查找历史命令
Ctrl+b 向回移动光标
Ctrl+f 向前移动光标
Ctrl+& 恢复 ctrl+h 或者 ctrl+d 或者 ctrl+w 删除的内容
Ctrl+S 暂停屏幕输出
Ctrl+Left-Arrow 光标移动到上一个单词的词首
Ctrl+Right-Arrow 光标移动到下一个单词的词尾
Ctrl+p 向上显示缓存命令
Ctrl+n 向下显示缓存命令
Ctrl+d 关闭终端
Ctrl+xx 在EOL和当前光标位置移动
Ctrl+x@ 显示可能hostname补全
Ctrl+c 终止进程/命令
Shift+上或下 终端上下滚动
Shift+PgUp/PgDn 终端上下翻页滚动
Ctrl+Shift+n 新终端
alt+F2 输入gnome-terminal打开终端
Shift+Ctrl+T 打开新的标签页
Shift+Ctrl+W 关闭标签页
Shift+Ctrl+C
Shift+Ctrl+V 粘贴
Shift+Ctrl+N 打开新的终端窗口
Shift+Ctrl+Q 管壁终端窗口
Shift+Ctrl+PgUp/PgDn 左移右移标签页
Ctrl+PgUp/PgDn 切换标签页
F1 打开帮助指南
F10 激活菜单栏
F11 全屏切换
Alt+F 打开 “文件” 菜单(file)
Alt+E 打开 “编辑” 菜单(edit)
Alt+V 打开 “查看” 菜单(view)
Alt+S 打开 “搜索” 菜单(search)
Alt+H 打开 “帮助” 菜单()
#
# !! - 上一条命令
# !-n - 倒数第N条历史命令
# !-n:p - 打印上一条命令(不执行)
# !?string?- 一条含有“string”的命令
# !-n:gs/str1/str2/ - 将倒数第N条命令的str1替换为str2,并执行(若不加g,则仅替换个)
另外一些小技巧包括:在终端窗口命令提示符下,连续按两次 Tab 键、或者连续按三次 Esc 键、或者按 Ctrl+I 组合键,将显示所有的命令及工具名称。Application 键即位置在键盘上右 Ctrl 键左边的那个键,作用相当于单击鼠标右键。
软件包管理命令
安装软件:apt-get install 软件1 软件2
卸载软件:apt-get remove 软件1 软件2
卸载并清除配置:apt-get remove --purge 软件名
更新软件信息数据库 apt-get update
进行系统升级 apt-get upgrade
搜索软件包 apt-cache search softname1 softname2 softname3……
安装deb软件包 dpkg -i xxx.deb
删除deb软件包 dpkg -r xxx.deb
连同配置文件一起删除 dpkg -r --purge xxx.deb
查看deb软件包信息 dpkg - xxx.deb
查看deb文件拷贝详情 dpkg -L xxx.deb
查看系统中已安装deb软件包信息 dpkg -l
重新配置deb软件包 dpkg-reconfigure xxx
系统信息命令
du(显示目录中文件或目录的具体大小): 这个命令能列出文件和目录的具体使用情况,远远比df详细。(以floppy文件夹为例)
free: 显示内存使用情况,同样默认是以千字节K表示的,若要以兆字节M表示,请加参数,即free -m。
uname -a(显示所有的系统信息): 输出系统所有信息,包括主机名,内核名字及版本,硬件信息等等。
l_release -a(显示当前用的版本)
回到顶部
ROS相关
查看ROS版本号:现在终端中输入:roscore,然后再打开一个终端输入:rosparam list,再输入:rosparam get /rosdistro即可得到ros的版本号
ubuntu怎么在终端用已知的软件打开文件
打开终端,终端窗口打开之后,立即在提示符后面输入下列命令:切换到主文件夹下的Download目录 cd ~/Download
切换到媒体挂载目录 cd /media/或者cd /mnt/
如果是想以窗口的形式打开文件夹,可以用nautilus命令,比如
打开主文件夹下的Dow打开终端。nload目录 nautilus ~/Download
如果打开文件夹后进行文件作时提示权限不够,可以在打开文件夹时,在nautilus前面加上sudo,比如
sudo nautilus /mnt/
版权声明:本文内容由互联。本站仅提供信息存储空间服务,不拥有所有权,不承担相关法律责任。如发现本站有涉嫌抄袭侵权/违法违规的内容, 请发 836084111@qq.com 邮箱删除。