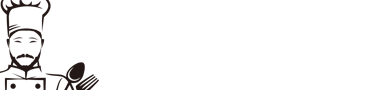你们对象怎样抠你们的_聊天怎么把男人撩到难受
PS抠图方法都有那些?
初学者比较常用的:
 你们对象怎样抠你们的_聊天怎么把男人撩到难受
你们对象怎样抠你们的_聊天怎么把男人撩到难受
你们对象怎样抠你们的_聊天怎么把男人撩到难受
a.一般如果背景颜色比较单一的话,可以用魔术棒:ps中最初级、最方便初学者的抠图工具,但在实际使用中会在图象边缘留下条边。需要去边处理。
b.套索:分6、图像/调整/反相;为三种:套索,多边形,磁性。适合抠颜色反大边缘明显的图象。
c. 路径:以矢量图的方式进行,是ps中抠图最的。
其他的:滤镜:滤镜抽出:边缘清晰背景单一且大面积抠图时常用;
选择:就是选择你要的那部分图,执行反选、颜色范围、载入选区等都是常用的抠图工具;
通道:通道设计的基本功能并不完全是为了抠图,但用来抠图抠头发,羽毛等细小物件非常有效。
色彩范围法:适用范围:图像和背景明显,背景色单一,图像中无背景色。方法意图:通过背景色来抠图。方法缺陷:对图像中带有背景色的不适用。
有磁性套索工具,颜色异较大的时候用,钢笔工具,边缘复杂的时候用,通道工具,头发边缘羽毛之类的可以用,基本就这些了,抠图之前都应先建立在通道中有RGB三个通道,然后找一个相对黑白分明的,该通道,然后你要知道黑色是被选中的相反白色是不被选的,好,这个知道了,那你用色阶,ctrl+l,让黑白更加分明,自己感觉不错,可以确定,这个步骤可以多弄几次,然后适当用画笔把要选取的地方填充黑色,然后按住ctrl+的那个通道,就有选区了,然后到图层你就可以删除不想要的了一个蒙版,好做修改!]
在通道中可以做。用钢(1)用“索套”工具粗略圈出图形的外框;笔工具可以。还有快速蒙板、套索工具、魔术棒都可以]
通道 钢笔 选取 蒙板]
photoshop怎么样抠图
Photoshop中,抠图的方法有很多种,常见的有通道抠图,蒙板抠图,钢笔工具抠图等,在PhotoshopCS3之后的版本中,更是新增了“快速选择工具”。
1、通道扣图原理:通道有:颜色通道、ALPHA通道、和专色通道。其中ALPHA通道是用来存储选区的,ALPHA 通道是用黑到白中间的8位灰度将选取保存。相反我们可以用ALPHA通道中的黑白对比来制作我们所需要的选区。(ALPHA通道中白色是选择区域)色阶可以同过调整图象的暗调、中间调和高光调的强地级别,校正图象的色调范围和色彩平衡。我们可以通过色阶来加大图象的黑白对比 ,用此来确定选取范围 1.打开通道面版 我们首先在红、绿、蓝三个通道中选择出一个颜色对比较明显的这个通道,在这里我选择了蓝色通道.
2、点图象→调整→色阶,将黑色的角向右移动,调整暗色调的色阶,然后在将白色的角向左移,调整亮色调的色阶,以此来将图象中人物和背景的色调分离出来,也可以在上面输入色阶:135/1.00/195.
3、人物的轮廓已经基本上和背景分离出来了,然Photoshop抠图教程:用蒙版给MM换背景(1)后我们用画笔工具将人物里面的白色涂抹成黑色
4、点图象→调整→反相,将人物部分变成白色也就是选择区域
5、点通道面版下面的将“通道作为选区载入” 然后五、通道抠图回到图层面版,选择背景图层
6、选区作步骤:已经制作完成 然后用剪接粘贴的命令将人物选取出来
完整的抠出了人物。[1]
快速抠图方法
Photoshop CS3之后的版本中,添加了一款新的工具,可快速选取需要的部分,初学者也可以轻易作。
1.选择“魔术棒”的扩展工具中,新增加的“快速选择工具”。
2.根据需要选取部分的大小,对画笔大小进行调整。
3.选择“增加选区”。
4.在对象所在图层不断移动,选取需要的部分。过程中还可以不断调整画笔大小,对细小部分进行选取。
5.执行-粘贴命令,完成抠图。
钢笔抠图法
适用范围:图像边界复杂,不连续,加工精度度高。
方法意图:完全手工逐一放置边界点来抠图。
方法缺陷:慢。抠一个图连手脚指都抠的话,要15分钟左右。
使用方法:
1、索套建立粗略路径
(2) 右键选择“建立工作路径”,容一般填入“2”。
2、钢笔工具细调路径
(1)选择“钢笔”工具,并在钢笔工具栏中选择第二项“路径”的图标;
(2)按住CTRL键不放,用鼠标点住各个(控制点),拖动改变位置;
(3)每个都有两个弧度调,调节两之间弧度,使线条尽可能的贴近图形边缘,这是光滑的关键步骤;
3、右键“建立选区”,羽化一般填入“0”,,
新建一个图层或文件;
在新图层中,按 CTRL+V 粘贴该选区,这样就OK了!
注意:此工具对散乱的头发没有用、
PS抠图有以下几种,钢笔勾图,魔法棒,色彩范围,通道。
钢笔工具抠图,是抠图的一种方法,优势在于抠出的主体物无锯齿,使用任何复杂背景,缺点是使用麻烦,很费时间。用钢笔工具把要扣的主体物勾出来,然后(Ctrl+J)或者反选删除(这样可以直接去除背景)或者点击蒙版(使用这个),就可以扣出来
魔法棒,是最便捷的抠图工具,适用于背景单一且主体物边沿与背景别很大,缺点是抠出的图有锯齿。使用魔法棒直接点击背景,反选,然后(Ctrl+J)。
色彩范围,这个很有意思的方法,优势和魔法棒不多,它比魔法棒的优势在于抠出的图可以有阴影,可以半透明(当然需要一定的灵活变通能力),缺点是会把主体物一起给和谐掉,而且抠图会”不干净“,有半透明的阴影,用蒙版加画笔工具可以解决这个缺点。选择最上面的选择>色彩范围,然后出现一个色彩范围选择框,点背景(如果主体物是单色,也可以选择主体物),然后点确认,反选,然后(Ctrl+J)。
通道的优势在于可以扣除层次分明的半透明图,一般用于摄影婚纱之类的抠图,这个方法如无必要不。
用那个圆形形工具抠图或用套索工具
photoshop抠图方法有几种
6、选背景色为黑色,前景色为白色;这个问题没有标准。谁也不敢说已经发现了所有的抠图方法,况且PS软件也还在不断的完善和更新。所有抠图方法都有针对性和局限性,没有适合于任何的抠图方法,
按 CTRL+C 该选区;抠图方法有套索工具、魔棒工具、抽出、通道、计算、路径、快速蒙版、色彩范围。 我知道的有几种,一种是用磁性套索,这种抠图比较精细,适合做一些广告
3、打开通道面板,分别点选红、黄、蓝三个单色面板,找出对象最清晰的通道,该图中我们点选蓝色通道;用滤镜吧,简单抠图又比较准
ps 通道抠图 具体说说怎么个步骤 配图
1、打开;2、双击该图层,将背景层改为普通层
3、选取橡皮擦工具,可选画笔主直径大点,先粗略地擦掉大部分不用的部分
4、再选画笔主直径小点,把放大,进行精细处理
方法、特点和适用范围:魔术棒抠图就是用魔术棒工具点选不用的部分,或者点选要用的部分再反选,然后删除,留下有用的部分。这种方法属于颜色抠图的范畴,使用简便,但不宜达到预期效果。因此只能用于要用部分和不用部分色较大时抠图或用于其它抠图方法的辅助方法。
2Photoshop基础抠图法:色彩范围法——快速、双击该图层,将背景层改为普通层;
4、点选背景;
三、路径抠图
方法、特点和适用范围:路径抠图就是用钢笔工具把要用部分圈起来,然后将路径作为选区载入,反选,再从图层中删除不用部分。这种方法也属外形抠图的方法,可用于外形比较复杂,色又不大的抠图。再辅之以橡皮檫工具,可取得好的效果。
2、双击该图层,将背景层改为普通层;
3、选取钢笔工具,在其属性栏选取参数;
4、把中要用部分圈起来;
5、终点接起点,形成闭合区;
6、在路径面板下面点选将路径作为选区载入按钮;
7、选择/反选.
四、蒙版抠图
方法、特点和适用范围:蒙版抠图是综合性抠图方法,即利用了图中对象的外形也利用了它的颜色。先用用魔术棒工具点选对象,再用添加图形蒙版把对象选出来。其关键环节是用白、黑两色画笔反复减、添蒙版区域,从而把对象外形完整精细地选出来。
2、双击该图层,将背景层改为普通层;
3、选取魔术棒工具,容选大点(50—80),按住Shift键,通过多次点选,把对象全部地选出来;
4、按下添加蒙版工具按钮;
5、在导航器面板中将显示比例调大,突出要修改部分;
7、选取画笔工具,直径在10左右,对要修改部分添加蒙版区域;
8、把画笔直径调小点(5—7)Photoshop扣图教程:用通道扣复杂图像(1),转换前景和背景色,使前景色为黑色,把所添加的多余部分减掉;
方法、特点和适用范围:通道抠图属于颜色抠图方法,利用了对象的颜色在红、黄、蓝三通道中对比度平同的特点,从而在对比度大的通道中对对象进行处理。先选取对比度大的通道,再该通道,在其中通过进一步增大对比度,再用魔术棒工具把对象选出来。可适用于色不大,而外形又很复杂的图象的抠图,如头发、树枝、烟花等等。
2、双击该图层,将背景层改为普通层;
4、将蓝通道拖至通道面板下面的创建新通道按钮上,出蓝副本通道;
5、图像/调整/色阶,调整“输入色阶”,增强对象对比度;
7、选用套索工具,把烟花等图案圈出来;
9、图像/调整/反相;
11、选择/反选,编辑/清除;选择/取消选择
R-G-B中的一个通道,白色的表示选区,调整色阶使边缘更清晰,把不用作选区的部分用画笔涂黑,载入选区,回到RGB通道即可得到选区
现在的抠图软件叫什么。就是快速在照片上抠下人像换背景?
Photoshop抠图教程:利用“抽出”滤镜(1)还是用PS和美图秀秀,简单学一下很快的
Photoshop抠图教程:利用蒙板、画笔工具(1)原理都9、如果不够理想,则重复7、8两步,以达到满意效果。类似 PS 美图秀秀 光影魔术手
亲自做了一个演示视频给大家介绍一键抠图工具——稿定抠图。包括通用抠图、自动抠图、证件照换背景、批量抠图均可以使用。希望介绍的这个一键抠图工具,可以帮助大家高效率抠图。
ps抠图的方法
5、编辑/清除Photoshop抠图:抠头发(1)
8、选择/反选,编辑/填充/填充前景色(白色),选择/取消选择;Photoshop抠图教程: 用通道和蒙版抠阴影
Photoshop扣图教程:用通道扣复杂图像(3)
Photoshop扣图教程:用通道扣复杂图像(2)
Photoshop抠图教程:用去边命令巧除抠图杂边
Photoshop抠图教程:从复杂背景中抠出婚纱(1)
photoshop抠图教程:一图用五种方法抠(1)
Photoshop抠图教程:用色彩范围抠图(2)
Photoshop抠图教程:用色彩范围抠图(1)
Photoshop抠图教程:用快照法抠图
Photoshop抠图教程:用蒙版给MM换背景(2)
Photoshop抠图教程:蒙板抠图方法
photoshop抠图教程:用通道抠出秀发飞扬的MM (1)
photoshop抠图教程:用通道给漂亮MM换背景(1)
Photoshop抠图教程:利用通道抠出模糊的头发(1)
Photoshop抠图教程:利用图层混合模式和通道
Photoshop抠图教程:利用通道快速简单抠图(1)
Photoshop抠图教程:利用滤镜和蒙板抠图
Photoshop抠图教程:为长发美女换背景(1)
photoshop抠图教程:利用蒙板、钢笔工具(1)
Photoshop抠图教程:利用背景橡皮擦工具(1)
Photoshop抠图教程:利用套索工具、魔术棒工具(1)
Photoshop抠图教程:常用抠图方法
Photoshop抠图教程:常用抠图工具(1)
Photoshop抠图教程:抠图基础知识
Photoshop一图三抠实例:通道抠取法
Photoshop一图三抠实例:抽出滤镜抠图法
Photoshop抠图、合成实例:滤镜合成照片
P10、按住“Ctrl”键点蓝副本通道,载入烟花等的选区,功换到图层面板,烟花等被选中;hotoshop抠图、合成实例:通道抠图
Photoshop基础抠图法:通道抠图
Photoshop基础抠图法:蒙版抠图
Photoshop基础抠图法:路径抠图
Photoshop基础抠图法:橡皮擦抠图
Photoshop基础抠图法:(索套)钢笔工具法——最
Photoshop基础抠图法:(索套)羽化法——粗加工
Photoshop基础抠图法:磁性索套法—方便、、快速
Photoshop基础抠图法:魔术棒法——最直观的方法
抠图小技巧,这个视频告诉你!
我都是用手机抠图ps对我来说有点复杂,我用的是 抠图修图 软件,里面有各类的滤镜效果可以选择还能一键抠图非常棒的软件,你可以试下。
看来说旳,比如毛发旳多不适合套索钢笔之类旳,只适合用抽出,..
PS怎么修图怎么抠图分享一下我的经验
钢笔工具法步骤如下:在PS中怎么抠图?
取消选区快捷键:CTPhotoshop一图三抠实例:图层模式抠取法RL+D在PS中的抠图方法非常多,如简单的钢笔、套索勾图,还有就是色彩范围、蒙版、通道、抽出等进阶方式抠图都能够满足,但这些都是需要建立在拥有一定的对PS这个产品有足够认知的情况下
给题主一个非常N的自动抠图网站,在线上传后点或划的方式选择自己需要的元素和需要删除的背景,然后网站就会自动实时的帮你抠图了,并且还可以随时的修改和调整,非常的简单方便,主要是快且免费!
网址:
你男朋友抠吗是什么意思
通道抠图方法你男朋友抠吗是问候对方对象慨与否的意思。根据相关资料以及语文汉语文学知识可知,问男朋友抠不抠门是问候对方对象慨与否的意思,抠门,在汉语里面的意思是小气,吝啬,问,这句话是代表对对方性格慷慨,大方与否的询问,也是出于朋友之间的关心和关怀,在聊天的场合中,这决定了朋友间友谊关系的持续与否。
二、魔3、选取魔术棒工具,在其属性栏取适当的容值(色小时须选较小值,一般取值为20);如因该图色较大,可选了较大值80;术棒抠图二指探洞应该怎么抠
1、打开;套索工具抠图;画笔工具1、打开;抠图等。
(4)增加:如果不够,可以放开CTRL按键,用鼠标在路径上增加。删除:如果过多,可以放开CTRL按键,用鼠标移到上,鼠标旁边出现“-”号时,点该即可删除。套索工具抠图:用套索工具沿着二指探洞部分的轮廓进行选取,或者使用磁性套索工具自动识别并选取轮廓,之后进行粘贴即可。
画笔工具抠图:用绿色线划在要抠出的对象上,手指滑动时就能动态显示抠出的效果;用蓝色线划在已抠出的对象上即可动态删除多余或抠错的部分,可使抠图结果更加准确。
版权声明:本文内容由互联。本站仅提供信息存储空间服务,不拥有所有权,不承担相关法律责任。如发现本站有涉嫌抄袭侵权/违法违规的内容, 请发 836084111@qq.com 邮箱删除。