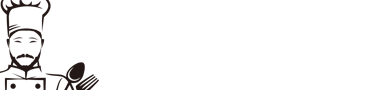如何修复页码不连续问题
在使用 Microsoft Word 创建文档时,有时您可能会遇到页码不连续的问题,即页码从一个数字跳到另一个数字,中间缺失一些数字。这可能是由于各种原因造成的,包括页面中断、节断裂或手动页码插入。
 如何修复页码不连续问题
如何修复页码不连续问题
方法一:检查页面中断和节断裂
转到“视图”选项卡并选择“导航窗格”。 在导航窗格中,查看是否存在任何页面中断或节断裂。 如果找到页面中断或节断裂,则将其删除或将其移动到正确的位置。
方法二:检查手动页码插入
转到“插入”选项卡,然后单击“页码”。 在“页码”对话框中,选择“页眉”或“页脚”作为页码的位置。 查看是否手动插入了页码。如果是,则将其删除。
方法三:使用“重新编号页码”功能
定位到您希望重新编号页码的页面。 转到“插入”选项卡,然后单击“页码”>“设置页码格式”。 在“设置页码格式”对话框中,选择“从”下的所需起始页码。 选中“应用于整个文档”复选框。 单击“确定”。
方法四:使用宏
如果您有多个不连续的页码,则可以使用宏来修复它们。以下是一个基本的宏:
``` Sub RenumberPages() Dim i As Long Dim startPage As Long
'从当前页开始重新编号 startPage = ActiveDocument.Sections(1).PageNumbers.StartingNumber
'遍历文档中的所有部分 For i = 1 To ActiveDocument.Sections.Count '将部分内的所有页码设置为连续的 With ActiveDocument.Sections(i).PageNumbers .StartingNumber = startPage .ApplyTo = wdApplyToWholeSection .NumberStyle = wdNumberStyleArabic .Alignment = wdAlignPageNumberRight End With
'更新起始页码 startPage = startPage + ActiveDocument.Sections(i).PageNumbers.Count Next i End Sub ```
要使用宏,请执行以下操作:
打开 Visual Basic 编辑器(Alt + F11)。 在“插入”菜单中,单击“模块”。 将上面的宏代码复制并粘贴到模块中。 关闭 Visual Basic 编辑器。 在文档中运行宏(Alt + F8)。
提示
版权声明:本文内容由互联。本站仅提供信息存储空间服务,不拥有所有权,不承担相关法律责任。如发现本站有涉嫌抄袭侵权/违法违规的内容, 请发 836084111@qq.com 邮箱删除。