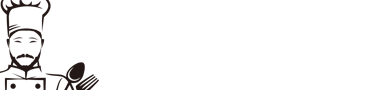修改 Excel 下拉菜单内容:提升工作效率的指南
Excel 下拉菜单是一种方便且灵活的工具,用于在单元格中限制可输入值。然而,有时需要修改菜单中的内容以满足变化的需求。本指南将详细介绍如何轻松高效地执行此操作。
 修改 Excel 下拉菜单内容:提升工作效率的指南
修改 Excel 下拉菜单内容:提升工作效率的指南
1. 打开数据验证对话框
选择包含下拉菜单的单元格,然后转到“数据”选项卡。单击“数据验证”按钮,然后选择“数据验证”。
2. 选择“列表”验证类型
在“允许”字段中,选择“列表”。这样将指示 Excel 仅允许从特定列表中输入值。
3. 输入新列表内容
在“来源”字段中,输入新下拉菜单值。可以使用范围引用或输入以逗号分隔的值。例如,要从 A1:A5 范围中读取选项,请输入 "$A$1:$A$5"。
4. 添加或删除选项
要添加选项,请在现有列表后放置逗号并输入新值。要删除选项,请从列表中选择相应的值并按“删除”键。
5. 更改选项顺序
要更改选项顺序,请在“来源”字段中选择一个值并使用向上或向下箭头键移动它。
6. 设置错误警告
在“输入无效数据时”字段中,选择要显示的错误警告类型,例如“停止”或“警告”。这也允许您自定义错误消息。
7. 设置帮助文本
在“帮助”选项卡中,输入有关下拉菜单的说明文本。当用户将鼠标悬停在单元格上时,此文本将显示在屏幕提示中。
8. 应用更改
单击“确定”按钮应用更改并关闭“数据验证”对话框。
提示:
使用名称管理器来创建下拉菜单选项列表,以便轻松地更新和管理值。 如果下拉菜单内容来自外部工作表或文件,请使用 INDIRECT 函数作为“来源”。 对于更高级的定制,可以使用 VBA 代码来动态修改下拉菜单内容。
版权声明:本文内容由互联。本站仅提供信息存储空间服务,不拥有所有权,不承担相关法律责任。如发现本站有涉嫌抄袭侵权/违法违规的内容, 请发 836084111@qq.com 邮箱删除。