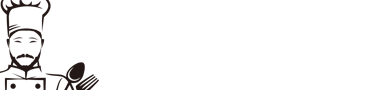联想笔记本g40-30 联想笔记本g40-30配置参数
联想G40-30-80fy的电池容量为什么这么小?
【】: G40-30-80fy搭配的是4cell电池,容量是2200mAH或2800mAH的。现在的笔记本本身就比较省电,并且设计的也比原来的轻薄,电池的容量也就不需要那么大了。
 联想笔记本g40-30 联想笔记本g40-30配置参数
联想笔记本g40-30 联想笔记本g40-30配置参数
联想笔记本g40-30 联想笔记本g40-30配置参数
联想笔记本g40-30 联想笔记本g40-30配置参数
联想g40-30能装XP系统吗?该怎么设置
联想g40-30是可以安装XP系统的,具体的安装步骤如下:
1、将pe装机盘插在笔记本上,然后开机进入U盘装机,选择第二项并回车进入:
2、然后电脑就会自动进入PE系统桌面:
3、鼠标指向“PE一键装系统”图标并双击打开,:
4、点击“打开”按钮选择xp系统的镜像文件:
5、选择C盘,之后点击执行,这样装机工具就会自动释放镜像中的xp系统文件,并开始安装xp系统:
6、安装完成之后,就会进入到Windows xp的桌面了,到此联想g40-30安装XP系统的步骤就已经结束了:
联想g40-30能装XP系统吗?该怎么设置?
联想g40-30是可以安装XP系统的,具体的安装步骤如下:
1、将pe装机盘插在笔记本上,然后开机进入U盘装机,选择第二项并回车进入:
2、然后电脑就会自动进入PE系统桌面:
3、鼠标指向“PE一键装系统”图标并双击打开,:
4、点击“打开”按钮选择xp系统的镜像文件:
5、选择C盘,之后点击执行,这样装机工具就会自动释放镜像中的xp系统文件,并开始安装xp系统:
6、安装完成之后,就会进入到Windows xp的桌面了,到此联想g40-30安装XP系统的步骤就已经结束了:
(1)联想G40-30预装的是WIN8 可以肯定的说:能够装XP系统。
(2)自带WIN8改WINXP的方法和步骤:
步:开机以后,马上不断的按F2,进入BIOS设置界面,对二个地方要进行更改:
(1)个地方:进入BIOS以后,用方向键选中菜单栏中的:“Boot”项目中的“Boot Mode”系统默认设置是“UEFI”要将其改为“Legacy Support”(传统支持); 还有“Boot Priorlty”(启动顺序)也要更改“Legacy First” 这样更改就是跟之前那些没有带系统出厂的一样了。可以看到按“F2”进入BIOS设置,按“F12”进入菜单选择启动菜单选项的提示。
(2)第二个地方:用方向键选中EXIT项,找到OS OPtimized Deraults (默认系统),将系统自带的出厂时默认系统是:WIN8 for 64Bit改成“Other OS ”(其它系统)。然后按下F10保存,然后选择Y 即可。
(3)这样的话BIOS设置就完成了,哪么就能加载“U盘”、“光驱”启动,也解决了客户反映的在选择菜单启动时候反复停留在启动菜单选项中,选择什么都是返回这个界面现象。
第二步:解决硬盘分区的问题,由于首次要将WIN8改成WINXP,会出现使用“DiskGen”分区工具,对自带win8的机器硬盘分区时保存更改设置后出现“分区表函数错误”然后分区不成功,无法进行安装系统。这主要是因为:由于自带的WIN8的分区表类型是GUID,而WIN7只识别“MBR”类型的分区表,所以只有更改了分区表类型,才可以正常分区,就能正常安装WIN7了。也要分二步来进行:
(1)步:准备一张带PE的GHOST系统光盘或者一个带系统的U盘启动盘,开机马上按下F12键,或者在BIOS中设好启动项,进入PE以后,在PE下面运行Diskgunius分区软件,首先,可以对硬盘进行“删除所有分区”。
(2)删除分区之后就“更改分区表类型”自带WIN8的是GUID的类型,更改“分区表类型为MBR”。因为Windows 7只识别“MBR”类型的分区表。更改过来就能正常分区,就能正常安装完WIN 7了。
第三步,更改硬盘模式,将ACHI改成IDE模式,可以防止不识硬盘或者不能安装的现象,方法如下:
1. 开机按F2进入BIOS,在Configuration------SATA Mode Selection这里按回车键选IDE,按F10再按回车。
2.. 或者是开机按f2进入BIOS设置,configuration项下有sata controller mode选项,选compatible为兼容(ide)模式,选ahci为sata模式,这里我们选择为compatible模式,然后按f10再按回车键退出。
第四步:以大白菜U盘启动盘为例讲述WINXP安装过程:
(1)首先要学会设U盘为启动项:首先把U盘插在电脑的USB接口,然后开机,马上按下F12键这个键叫开机启动项快捷键,这时会出现一个启动项菜单(Boot Menu)的界面,你只要用方向键选择USB:Mass Storage Dev为启动,有的是u盘品牌:USB:Kingstondt 101 G2 或者 Gener ic -sd/mmc (主板不同,这里显示会有所不同),然后用ENTER确定,就可以进入U盘启动了,就可以重装系统了。这种方法设置U盘启动有一个的优点就是:重装好系统以后,不要把U盘启动项设回光驱或者硬盘,只对当前有效,重启就失效。(现在的主板都有这个功能,2004年以前的主板就没有这个功能,哪就要在BIOS中设置了。)
用F12设置U盘启动的图如下:
(2)设置好USB为启动项,然后开机启动电脑,接着进入U盘,就会现一个菜单,你可以用这个菜单上的GHOST11。2来还原镜像,(前提你的U盘中一定要放有一个WINxp系统文件,不管是GHO和IOS文件名的都可以,步已说明)找到这些镜像还原就OK了。如果是GHO文件的系统可以用手动还原镜像的方法:(就是进入GHOST11.2或11.5后,出现一个GHOST的手动画面菜单,你点击(Local-partition-Form Image)选择好你的镜像所在盘符,点确定,然后选择你要还原的盘符,点OK,再选择FAST,就自动还原了),而ISO文件的系统可以进入“大白菜U盘启动盘”的PE,就会自动弹出“ONEKEY(GHOST安装器1.4 4 30)”来一键还原系统。(如下图):
种GHO文件的:手动GHOST还原图:
第二种ISO文件:自动还原的“安装器”还原图:
尊敬的联想用户您好!
尊敬的联想用户您好!
期待您满意的评价,感谢您对联想的支持,祝您生活愉快!
可以装,安装系统很麻烦,具体教程请参考这里
给你个原版试试,挺简单,U盘或是硬盘安装。
联想笔记本g40—30怎么进入BIOS
首先打开电脑电源。当电脑屏幕上出现画面“Lenovo”的时候,并且在左下角还会看见如下字样“Press
F2
to
Setup”。这时迅速按下键盘上的“F2”键,就可以进入BIOS设置了
接下来,电脑就会进入硬件的BIOS设置界面
当我们对电脑的BIOS设置完成以后,可以按键盘上的“F10”保存当前配置并且退出BIOS程序
联想g40-80笔记本电脑进入bios的方法如下:
1.
电脑关机,找一根针,或者一支笔,只要前头很尖并且比较硬的东西都可以;
2.
在电脑的侧面,即插网线电源的面,找到一个圆形的按钮;
3.
用准备好的工具,比如针或者笔,轻轻按下圆形按钮,电脑即可开机进入bios。
联想g40-30笔记本配置参数
屏幕
14
14英寸
便携,游戏
实拍图
分辨率
1366x768
720P
CPU型号
In 奔腾四核 N3530
入门
核心/线程数
四核心/四线程
多任务运行强
CPU主频 2.16GHz
显卡类型
入门级显卡
显卡芯片 NVIDIA Geforce 820M
显存容量
1GB
内存容量
4GB(4GB×1)
作吃力
电池类型 锂电池
续航时间
视具体使用环境而定
作系统 预装Windows 8(简体中文版)
基本参数
上市时间 2014年05月
产品类型 家用
产品定位
影音娱乐本,校园学生本
作系统 预装Windows 8(简体中文版)
联想G40-30如何开机进入U盘启动的装系统界面
只需要6个步骤就可以进入U盘启动的装系统界面。
如下参考:
1.首先,当联想标志出现在屏幕上时,打开笔记本电脑并按F1键进入bios设置菜单。
2.通过键盘键百作,选择到“Security”列,找到“SecureBoot”下的列,然后按Enter键确认条目。
3.下一步,再次按Enter键将相应的参数值设置为“禁用”,完成后,按esc键返回上级菜单。
4.选择“启动”列,找到并移动到列UEFI/LegacyBoot选项,按Enter键将相应的参数设置为两个选项,如下图。
5.一个新的选项出现在UEFI/LegacyBoot优先级下面,接下来,将里面的设置参数更改为LegacyFirst“”,将下面更改为“是”。
6.设置完成后按F10按钮保存,如下图。
版权声明:本文内容由互联。本站仅提供信息存储空间服务,不拥有所有权,不承担相关法律责任。如发现本站有涉嫌抄袭侵权/违法违规的内容, 请发 836084111@qq.com 邮箱删除。