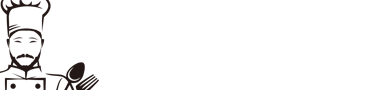标题:轻松编辑 Excel 下拉菜单内容,提高工作效率
前言
 标题:轻松编辑 Excel 下拉菜单内容,提高工作效率
标题:轻松编辑 Excel 下拉菜单内容,提高工作效率
Excel 下拉菜单是一个方便且高效的功能,可简化数据输入和保证数据的准确性。然而,有时我们需要修改下拉菜单的内容以满足不同的要求。本文将详细介绍如何轻松地编辑 Excel 下拉菜单中的选项。
编辑数据验证列表
1. 选中包含下拉菜单的数据区域:点击单元格或单元格范围以使其处于活动状态。 2. 打开数据验证对话框:在“数据”选项卡中,单击“数据验证”按钮。 3. 选择“数据验证”选项:在弹出窗口中,选择“数据验证”选项。 4. 切换到“设置”选项卡:在数据验证对话框的顶部,切换到“设置”选项卡。 5. 在“来源”框中修改内容:在“来源”框中,输入或粘贴包含新下拉菜单选项的数据范围。
示例:
假设我们在 A1 单元格中有一个下拉菜单,其选项是从 B2:B6 中的单元格填充的。如果我们要将“苹果”选项更改为“橘子”,我们可以按照以下步骤操作:
选中 A1 单元格。 打开数据验证对话框(数据 > 数据验证)。 切换到“设置”选项卡。 在“来源”框中,更改 B3 单元格中的“苹果”为“橘子”。
注意:
确保新数据范围与原始下拉菜单选项数量相同。 数据范围可以是静态列表、动态列表或公式引用。 如果下拉菜单是通过使用数据表功能创建的,则无法直接编辑选项。
添加或删除选项
除了修改现有选项外,还可以添加或删除下拉菜单中的选项。
添加选项:
1. 打开数据验证对话框(数据 > 数据验证)。 2. 切换到“设置”选项卡。 3. 在“来源”框中,在现有数据范围的末尾添加新选项。 4. 使用分号 (;) 分隔选项。
示例:
要在 A1 单元格的下拉菜单中添加“香蕉”选项,我们可以将“来源”框中的数据范围更改为:
``` B2:B6;香蕉 ```
删除选项:
1. 打开数据验证对话框(数据 > 数据验证)。 2. 切换到“设置”选项卡。 3. 在“来源”框中,删除要删除的选项。 4. 确保分号分隔符连接剩余的选项。
示例:
要从 A1 单元格的下拉菜单中删除“苹果”选项,我们可以将“来源”框中的数据范围更改为:
``` B3:B6 ```
结论
版权声明:本文内容由互联。本站仅提供信息存储空间服务,不拥有所有权,不承担相关法律责任。如发现本站有涉嫌抄袭侵权/违法违规的内容, 请发 836084111@qq.com 邮箱删除。