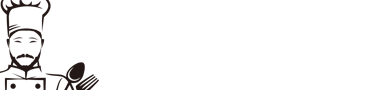ai心形怎么画 爱心形怎么画
在illustrator中如何画心形?
备用材料:AI软件。
 ai心形怎么画 爱心形怎么画
ai心形怎么画 爱心形怎么画
ai心形怎么画 爱心形怎么画
ai心形怎么画 爱心形怎么画
ai心形怎么画 爱心形怎么画
ai心形怎么画 爱心形怎么画
1,首先建一个空白画板,大小随意。
2,选取椭圆工具,画一个椭圆形,如图中所示。
3,然后将绘制好的椭圆形倾斜45度角,如图中所示。
4,镜像一个垂直方向的椭圆形,与之前绘制好的倾斜45度角的椭圆形共一个中心点。
5,用形状生成工具,将上面的三个部分组合成一个完整的图形。
6,按住ALT键,将多余的部分去掉,得到心形。
怎么使用AI画心形图标?
在这里介绍用AI画出心形的方法,希望本指南能帮到你。
01
启动AI,再新建一个画板。
02
按P键,调出钢笔工具,再设置描边色为红色。
03
ai心形怎么画 爱心形怎么画
鼠标移到画板这里,点击一下落下一个锚点,再垂直向上落下第二个锚点,
04
在落下第二个锚点时,不要松开鼠标,鼠标向左下方划下,使到路径生成半个心的形状。
05
按下CTRL键,鼠标在空位置点击一下,结束编辑路径状态。这时,我们看到半个心的路径。
06
按V键,调出选择工具,把路径选中。再在左侧工具栏中,调出镜像工具。
07
按ALT键,鼠标点击路径上面的锚点,使到镜像中心点在这位置上,如图所示。随即弹出镜像作面板。
08
在镜像面板中,选择“垂直”;再点击:
09
ai心形怎么画 爱心形怎么画
那么,一个心形外框就生成了。
10
按V键,调出选择工具,把心形外框全选中。再按SHIFT+CTRL+F9,调出路径查找器。在路径查找器中,选择:联集。
11
那么,两半路径就合在一起啦,接着,把填充色设置设置红色。到这里心形就做好啦。
ai怎么画爱心
方法如下:
工具/原料:联想2020、win11、AI CC 2018
步骤:
1、首先我们新建一个空白的AI文档。
2、接下来我们点击工具箱中的钢笔工具。
3、此时我们就在页面上点击绘制。
4、然后我们就可以一点,然后拖曳。
5、然后我们在中心往下处点击一下。
6、接下来我们并翻转一个。
用AI怎么画同心圆
首先找到椭圆工具。
然后画一个正圆。shift是等比例绘制。如果绘制的时候同时按住shift跟alt是以你鼠标为中心绘制正圆。
这是我绘制出来的。默认没有颜色。后面我加了颜色方便看到。绘制完成之后。ctrl+C。ctrl+shift+V。在你的位置粘贴处内容{原位}。然后按住shift+alt按图形的中心缩小。
这样就是同心圆了。。。如果要把中间那一块去掉。可以在窗口里找到‘路径查找器’选择减去顶层。或者ctrl+shift+F9打开路径查找器。{要选中多个路径才能使用。这次作的话。我们要同时选中两个圆}
ai心形怎么画 爱心形怎么画
这样出来的就是一个圆环了。。。
如果对圆的大小有要求。可以选中圆之后在属性栏调整属性。属性栏默认在右上角。
以上。
版权声明:本文内容由互联。本站仅提供信息存储空间服务,不拥有所有权,不承担相关法律责任。如发现本站有涉嫌抄袭侵权/违法违规的内容, 请发 836084111@qq.com 邮箱删除。