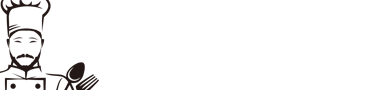如何画高考分数图形图画 高考怎么画图
二十分之十二画图怎么画
二十分之十二简化是五分之三。可以先画个圆,等分成5份,取其中3份画成阴影,就是五分之三了。
 如何画高考分数图形图画 高考怎么画图
如何画高考分数图形图画 高考怎么画图
如何画高考分数图形图画 高考怎么画图
如何画高考分数图形图画 高考怎么画图
用圆规画一个圆,再将圆用独角器分为5等份,后花阴影。
绘画就是各种图形。
学生画分数线怎么用手画还是用直尺画?
我觉得嘛,可以用那个直尺来画,还有呢,也可以从心底想着一个图形,然后用手指也可以画,但要看个人的那个习惯,有的呢喜欢用直尺,有的呢又喜欢用手指。
如果是一些小的孩子还是用直尺画。这样更工整一些。如果是一些大的孩子,可以用手直接画直
写分数的时候不需要用直尺写那个横线,因为这个线没有什么的要求,手写一个较直的线就可以了。
一开始的时候考试时会让学生拿直尺画的,熟练之后就不需要了
一半刚开始学的时候都是用尺子画的,等到熟练之后就可以用手直接画了。
可以用手画也可以用直尺画自己画的比较值,手画的比较简陋。
用直尺画比较整齐规范。用手画比较随意,可以按老师的要求去画
一开始可以用尺子,这样看着很规矩,养成习惯后可以用手直接画也能画的很直了
都可以,看你那种习惯了。用尺子划比较规整,画面感比较好看。
试卷上的各种图形是怎样画出来的?
的是用AutoCAD,很好学,掌握基本的CAD用法就够了!
画好后,背景设为白色,把图粘贴进word。
粘贴方法:
1 可以CTRL+C,再到word里CTRL+V;
2 还可以保存成文件,然后到word里选插入--->对象(在弹出的窗口里选 从文件);
3 还可以不打开CAD,先在word里选插入,对象,然后选AutoCAD,然后点确定。随后会自动打开AutoCAD,你在里面画完图后,点叉退出,图就在word文档里了。
AutoCAD专门制图用的,几何图形完全没问题,比你用画板画的直线好多了。画板画的图,扩大了,会发现都是点,线条不够光滑!
用PS
或者Windows自带的画图版
PS比较强大.自己怎么改都行
根据分数的意义画表示图5分之2怎么画?
可以画一条线段,把线段分成相等的五份,其中的两份就是2/5;或者画个圆,把圆分成面积相等的五等分,其中的两份就表示2/5;还可以画一个条形图,把条形图分成相等的五格,其中的两格就表示2/5。
分数的思维导图怎么画
分数的思维导图画法如下:
工具/原料:纸笔、数学书。
1、先画一个主标题即“三年级分数”作为所有枝干的延伸地区。
2、作为思维散发,先从定义和基本的元素构成了解分数的概念。
3、在概念的基础之上,就分数的读法和写法进行展开。
4、其次,是分数的基本分类即类型划分,根据分母和分子的不同进行。
5、完成基本类型的划分之后,进一步分析计算方式有约分和通分两种。
6、后,在右边画出实际运用案例的加减乘除等几个方面。
思维导图,又名心智导图,是表达发散性思维的有效图形思维工具 ,它简单却又很有效同时又很高效,是一种实用性的思维工具。思维导图运用图文并重的技巧,把各级主题的关系用相互隶属与相关的层级图表现出来,把主题与图像、颜色等建立记忆链接。
思维导图充分运用左右脑的机能,利用记忆、阅读、思维的规律,协助人们在科学与艺术、逻辑与想象之间平衡发展,从而开启人类大脑的无限潜能。思维导图因此具有人类思维的强大功能。思维导图是一种将思维形象化的方法。
我们知道放射性思考是人类大脑的自然思考方式,每一种进入大脑的资料,不论是感觉、记忆或是想法——包括文字、数字、符码、香气、食物、线条、颜色、意象、节奏、音符等,都可以成为一个思考中心,并由此中心向外发散出成千上万的关。
每一个关代表与中心主题的一个连结,而每一个连结又可以成为另一个中心主题,再向外发散出成千上万的关,呈现出放射性立体结构,而这些关节的连结可以视为您的记忆,就如同大脑中的神经元一样互相连接,也就是您的个人数据库。
思维导图又称脑图、心智地图、脑力激荡图、灵感触发图、概念地图、树状图、树枝图或思维地图,是一种图像式思维的工具以及一种利用图像式思考辅助工具。
思维导图是使用一个或想法引起形象化的构造和分类的想法;它用一个或想法以辐射线形连接所有的代表字词、想法、任务或其它关联项目的图解方式。
如何在电脑上绘制高中数学图形
你需要一些制图软件。off的Excel可以。几何画板很方便
手机上面有一款二维的deos。
excel,ppt都可以做到,b站可以白嫖
数学画画怎么画
一、认识word绘图1.认识“绘图”工具栏单击“视图”里工具栏中的“绘图”按钮,则会弹出“绘图”工具栏。 在工具栏中单击一种绘图工具,鼠标指针变成“十”字形状,按住左键并拖动鼠标至另一点,释放左键后,在两点之间就会留下该按钮所指示的几何图形,画完后按钮会自动弹起。每若双击按钮,可以连续画多次,只要单击文本中任一点(或单击右键)该按钮才会弹起。绘图工具中主要按钮的功能为:直线按钮:画直线。若同时按住 Shift键,可以画出水平、垂直、45度角等直线。 矩形按钮:画矩形框。同时按住Shift键可以画出正方形框。椭圆按钮 :画椭圆框。同时按住Shift健可以画出正圆框。自选图形按钮:包括“基本形状”、“箭头总汇”、“线条”、“流程图”、“星与旗帜”、“标注”、“其它自选图形”共七个选项。每一个选项下又有许多常用的绘图按钮。可以用这些绘图按钮快速绘制各种图形。 填充颜色按钮:除直线外可以为选定的几何图形填充颜色。线条颜色按钮:为选定的直线或其他各种几何图形的边框线设置颜色。 线型按钮:为将要画或已经画出的几何图形定义线型。如虚线、细实线、粗实线、单向箭头线、双向箭头线等。 要了解绘图工具栏其他按钮的功能可将鼠标指向该按钮,稍停片刻即可获得功能说明。 2.编辑图形 绘制后的几何图形允许对其进行编辑。如移动、删除、改变大小、配色、变换线型等。(1)图形的移动与删除 将鼠标指针指向图形,指针呈现空心箭头状并带一个十字双向箭头,单击鼠标左键,图形框线上会立即出现控制点,称作选定或选中。如果是直线则在两端各有一个控制点,其他图形一般会出现8个控制点,控制点数取决于图形的大小,但多是8个。鼠标指针指向被选中的图形,当鼠标出现十字双向箭头时,按住左键并拖动鼠标,该图形就可以被移到其他位置。图形被选中后,按 Del或 Backspace键,该图形即被删除。(2)改变图形的大小 首先选中图形,然后把鼠标指针指向控制点,当鼠标指针变成双向箭头时拖动鼠标可以改变图形的尺寸,如果图形是直线则改变其长度或角度。 (3)改变图形的线型 改变线型是指改变直线的线型。画直线前可以定义线型,对已画出的直线也可以修改其线型。方法是单击绘图工具栏中的“线型”按钮,在其上方会出现一个线型列表框,然后选择其中的某种线型。(4)图形组合与取消组合按下“绘图”工具栏上的“选择对象”按钮,可用鼠标左键拉出一个矩形框来选择多个图形。选择多个图形后,单击绘图工具栏中的“绘图”按钮右边的向下黑箭头,或右击选中图形,在弹出的菜单中,选择“组合”命令,即可以完成多个图形组合成一个图形,这样在移动图形时,会一起移动。取消图形的组合方法相同。用鼠标右击选中图形时也可进行组合作。
二、掌握word绘图技巧下面介绍几种简单而实用的技巧 1.图形的微移:若你在移动图形时总觉得没有移动到预想的位置,可以这样做—先选定需要移动的图形,再按住ctrl (或ctrl和空格键)的同时,用方向键→ ←↑↓就可以将图形移动到你所满意的位置。每次移动一个网格,也可微移整个图形(图形的微调在几何画图中用处很大)。 2.图形的组合:若你在word中用画笔工具画出的图形是由许多图形对象构成的话,请你用选定工具把所有的图形对象选定后,再从绘图工具栏中找到“组合”,把你画的图形组合成一个完整的图形。这样你在输入其他文字或图形时就不会将原来的图形弄散。这样便于移动图形的位置。组合可画一个组合一个,也可画到后一块组合。组合之后也可取消,也可重新组合。是几个简单图形一确定就组合,把图形组合了我们在编排过程中图形才是一个整体,可以随意调整其位置。 3.画笔工具的使用:在画笔工具栏中,“自选图形”中的“线条”工具是非常有用的。它可以用来画一些比较复杂的图形,比如弯曲的线条和不规则的多边形,再结合“绘图”栏中“编辑顶点”工具的使用,你就可以创造出变化多端的漂亮图形。4、标顶点字母:选中“绘图”工具栏中的文本框(横排),在文本框内输入大写的顶点字母,鼠标右键单击文本框(或双击文本框),在快捷菜单中选择“设置文本框格式”命令,出现“设置文本框格式”界面,在“颜色与线条”选项中,将“填充透明度”设置为“”(或“填充颜色”设置为“无填充颜色” ),“线条颜色”设置为“条颜色”,单击“确定”按钮,就画出顶点。5、对图形排版:鼠标左键双击(或右键单击)图形,在快捷菜单中选择“设置绘图画布格式”命令,单击“版式”,选中“环绕方式”中的“浮于文字上面”(或“紧密型” ),再选中“水平对齐方式”中的“其他方式”,单击“确定”按钮,图形就排版了。6、两直线相交,若交点不好定在我们所需要的点,这是我们采用右键点击直线,用编辑定点功能,这样我们可以随意的确定交点的位置。三、用word画数学图形下面通过例题来说明:如何用word画数学图形。步:先草纸上画出正确的图形,熟悉图形。第二步:选中椭圆模板在word中画一适当大小的椭圆。当然随后也可以调整椭圆大小,但不如一下画好。第三步:选中箭头模板,按下“shift键”的同时,移动鼠标由左向右画X轴,由下向上画Y轴,适当调整X轴、Y轴的长度。也可选中直线模板画直线,再考虑箭头样式画上箭头。第四步:图形的微移。把X轴、Y轴、椭圆合并成一个图形:移动X轴、Y轴,使它们成为椭圆的坐标轴。若位置比预想的那么一点点,可用图形的微移:选定需移动的图形,再按住“ctrl+空格键”(或ctrl键)的同时,用方向键→ ←↑↓ 就可以将图形移动到你所需要的位置。第五步:图形的组合。上述辛辛苦苦得到的图形,不小心动一下就全乱了,怎么办?可用图形的组合:左键单击X轴,选中X轴;按住“shift键”的同时,左键单击Y轴,同时选中Y轴,同样选中椭圆(图形比较多时,可用“选定工具”拖动鼠标用左键拉出一个矩形框来选择多个图形),再从绘图工具栏中找到“组合”,把X轴、Y轴、椭圆组合成一个完整的图形。第六步:画直线ANC、BC、AFB、l,把它们与前面的图形组合起来。第七步:标顶点字母。选中“绘图”工具栏中的文本框(横排),在文本框内输入大写的字母“Y”,鼠标右键单击文本框(或双击文本框),在快捷菜单中选择“设置文本框格式”命令,出现“设置文本框格式”界面,在“颜色与线条”选项中,将“填充透明度”设置为“”(或“填充颜色”设置为“无填充颜色” ),“线条颜色”设置为“条颜色”,单击“确定”按钮,把文本框拖到“Y轴”箭头旁,不满意可用微移调整,然后把文本框和图形选中组合。同样标上其它的顶点字母(也可选中上述文本框进行,再粘贴,此时只需改变字母就可以)。这样整个图象是一个整体,不会拖乱。第八步:对图形排版。鼠标左键双击(或右键单击)图形,在快捷菜单中选择“设置绘图画布格式”命令,单击“版式”,选中“环绕方式”中的“浮于文字上面”(或“紧密型” ),再选中“水平对齐方式”中的“其他方式”,单击“确定”按钮。把图形拖到需要的位置,该题的图形就画好了。第九步:调整图形大小。图形拖到需要的位置,若觉得太大,可选中压缩,但易出现所标顶点字母只剩下半个或看不见了,可选中取消组合,重新调整文本框的大小再标上。
版权声明:本文内容由互联。本站仅提供信息存储空间服务,不拥有所有权,不承担相关法律责任。如发现本站有涉嫌抄袭侵权/违法违规的内容, 请发 836084111@qq.com 邮箱删除。